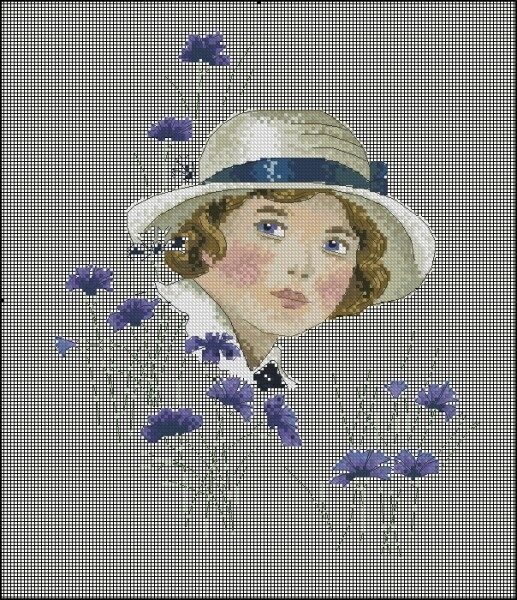МК: делаем схему вышивки крестом

maryachaМануалов по различным программам в сети полно – найти их легко и просто. Но вот именно учиться делать схемы мне пришлось методом проб и ошибок. В этом МК я расскажу о том, как я делаю свои схемы: с разными видами швов, бэкстичем, французскими узелками и разным количеством нитей.
Я предпочитаю именно такие схемы, такой стиль при сравнительно небольших размерах вышивки позволяет сохранить высокую детализацию. Если вы любите, чтобы вышивка была выполнена только с использованием крестиков, этот МК не для вас, для вас будет позже ?
Вот что нам понадобится:1. Картинка, которая нравится и которую хочется вышить.
На первый раз лучше взять что-то не очень сложное, с четкими контурами и не слишком мелкими деталями. И эта картинка должна действительно нравиться, иначе есть все шансы бросить работу на середине! А работы будет много, примерно от четырех до бесконечности часов.2. Программа, которая переводит картинки в крестики и поддерживает разные виды швов.
Я пользуюсь Pattern Maker, но программ разных довольно много, тут каждый выбирает что-то для себя.3. Карта цветов тех ниток, с которыми вы будете работать. Это обязательно, без этого никак. В крайнем случае, если у вас очень много ниток какого-то производителя, можно пользоваться прям моточками, но это неудобно.
Обратите внимание
И не факт, что удастся подобрать именно самое лучшее сочетание – вряд ли у вас есть абсолютно все цвета какой-то марки. А если вышивка сложная и предполагает несколько десятков цветов, компромиссы здесь неуместны: вам же потом это и вышивать, труда будет вложено много, жалко будет получить на выходе ерунду.
Я покажу работу на примере вот этой старинной открытки:Я хочу получить вот что: лицо, шляпа и цветы будут четкими и более яркими, чем на исходной картинке, фон – полукрест, фон неровный, основную площадь будет занимать просто канва.
Итак, мы готовы, приступаем к работе. Сразу скажу – на технических моментах работы в программе я останавливаться не буду, МК не об этом.
Этап первый – подготовительный
С самого начала хорошо бы отпечатать нашу картинку на цветном принтере – так удобнее будет с ней потом работать. Переключаться все время между программами на компе неудобно, да и точность передачи задуманного может пострадать. Также сейчас смотрим на картинку и примерно прикидываем оптимальный размер “от и до”.
К примеру, вы для себя решаете, что хотите вышивку не менее 20 сантиметров в ширину – от этого и танцуем. Решаем, какое элементы будут вышиты крестом, а какие – полукрестом, возможно, что-то вы захотите убрать вовсе. Решаем, что будет с фоном: будете вы его вышивать или просто подберете канву нужного цвета, может, вышьете частично, каким швом и т.п.
Загоняем картинку в программу, если надо – кадрируем, то есть обрезаем лишнее. Задаем размер и количество цветов, смотрим, что получилось.
Нравится? Цветов достаточно? Детализация устраивает? Я обычно оставляю детализацию чуть меньше, чем кажется правильным на этом этапе: сейчас это черновик без бэкстича, просто из крестиков, а бэкстич здорово добавляет четкости. Зато количество цветов я обычно ставлю с избытком: так лучше видны контуры и детали.
Это действие – задавать количество цветов и размер – возможно, придется повторить раз 10-15, до достижения результата, который вас устроит.Вот что я получила в конце этого этапа:Ширина картинки – 20 см., 40 цветов.Теоретически кажется, что это уже вполне можно вышивать. Однако тут важны несколько моментов. Во-первых, все программы перевирают цвета.
Стоит проверить по карте, и сразу видно – если верить предлагаемым программой номерам цветов ниток, то кожа будет ярко-розовой, белки глаз – грязно-серыми, румянец – фиолетовым, а шляпа – зеленой. То есть вот это изображение, имитат, не отражает действительность: вышивка, выполненная на этом этапе, будет просто некрасивой.
Важно
Во-вторых, программа не очень-то заботится о комфортности вышивания: на схеме полно одиночных крестиков – когда крестики не сгруппированы, а разбросаны, вот он цвет 520 тут одним крестиком, а следующее использование этого цвета – 50 крестиков вправо, 37 крестиков вверх; некоторые цвета получены так называемой “шахматкой”, когда, например, персиковый получается смешением коричневых и ярко-розовых крестиков. Может, с расстояния в 3 метра оно и будет хорошо смотреться, но нас это не устраивает ? То есть вышивка, сделанная по такой схеме,будет не только некрасивой, но и чудовищно неудобной для работы. Такая схема, кстати, называется прогон.
Этап второй – рисуем контуры
Помним, что на вышивке будет бэкстич? Вот сейчас самое время для его добавления. Основные условия – цветов для бэкстича должно быть немного, желательно – 2-3, не больше. В крайнем случае – 5-6. Больше их обычно и не надо, разве что бэкстич – основной герой вашей вышивки. И второе условие – цвета для бэкстича должны быть гораздо темнее основных тонов вышивки.
У мальчика русые волосы – значит, бэк для волос будет темно-коричневым. Васильки голубые и сиреневые – бэк будет темно-синим. Отбираем основные цвета, добавляем их в палитру (если их уже не добавила сама программа). И начинаем рисовать.
Сейчас хорошо будет положить перед собой нашу распечатку, потому что контуры элементов в прогоне нечеткие и размытые, по ним мало что можно нарисовать, это просто опора, карта, чтобы соблюсти масштаб. Вот берем и аккуратно-аккуратно все срисовываем.Вот здесь видно, что я начала со шляпы.
И да, не скачем между элементами! Начали элемент – обрабатываем его полностью, так меньше вероятность запутаться и пропустить что-нибудь важное. И не забываем переключаться между цветами. И рисуем на большом увеличении схемы – иначе не будет аккуратных стыковок между стежками в бэке.
Времени на этот этап не жалеем! От того, насколько качественно выполнена эта работа, зависит, получится ли у нас вообще хоть что-нибудь.Вот тут я увеличила кусочек схемы:Видно, что эту работу я делала по сплошным клеточкам, мне так удобнее всего. Кому-то, возможно, будет удобней рисовать по крестикам или по символам.
Этап 3 – страшный и внезапный
На этом этапе делаем страшное – убираем все, кроме бэкстича. Совсем все. Вообще все.Вот так:Остаточные крестики – это те цвета, которые совпали с выбранными оттенками бэка, я их закрашу сверху в процессе работы.
Дело в том, что если уж программы перевирают цвета, я предпочитаю не гоняться за каждым крестиком, выверяя, насколько именно тут точно передан цвет. Мне проще нарисовать все сверху, с нуля.
Совет
Так сразу убивается куча зайцев:- точно не будет никакой шахматки;- никаких одиночных крестиков;- цвета будут собраны комфортными для вышивки блоками;- цвета будут подобраны точно.
Этап четвертый – собственно отрисовка
Вот сейчас мы будем рисовать именно крестиками. В границах, заданных бэкстичем. Тут нам потребуется наша распечатка – помните про нее? Потому что сейчас мы будем терпеливо и кропотливо подбирать цвета, прикладывая нашу карту к картинке. Это очень ответственный этап!Я рекомендую не подбирать цвета сразу для всей вышивки, а подбирать их поэлементно.
В нашем случае отрисовка началась со шляпы. Прикидываем, сколько цветов уйдет на предмет: обычно это от трех до семи цветов на однотонный элемент с тенью и бликом. У меня будет пять цветов, подбор я начинала с самого светлого. Подобрали, добавили в нашу палитру, рисуем:Оп! Появилась шляпа.
Она кажется более темной, чем на исходном фото, за счет того самого перевирания цветов.
Из-за неточной цветопередачи вам придется быть мужественными, не верить программе, а верить глазам своим и памяти: если по карте у вас получился теплый розовый 224, а программа вам заявляет, что это фиолетовый, не верьте! Помните – ваш конечный результат это вышивка, а не красивый имитат.
Будьте твердыми и продолжайте использовать собственноручно подобранные цвета, как бы ни казалось, что результат получается слишком странным.Волосы:Самое сложное – лицо.Жутенько без глаз и без рта. Добавляем. Самое-пресамое сложное – глаза.Видно. что лицо “утекло” вниз, это меня не устраивает, переделываю. Заново рисую на лице бэк, более точно раскрашиваю кожу.
Это нормально, переделки, ошибки – не страшно.Без шеи странно, добавляем шею и воротник:Для воротника я использовала те же цвета, что и для шляпы. Слишком много цветов – тоже нехорошо, неудобно. Хотя тут, конечно, каждый решает для себя сам.Цветы:Добавляем зелень к цветам:Работа с крестиками закончена, теперь полукрест.
Смягчаем переход от рубашки к фону и добавляем кусочек зелени:Для полукреста необязательно подбирать все новые цвета. У меня часть цветов взята с рубашки и шляпы. Не забываем – нам потом надо будет это вышить и не сойти с ума в процессе!ВАЖНО: обязательно смягчаем переходы между полукрестом и канвой, кроме тех случаев, когда предполагается четкий край.
Обратите внимание
Продолжаем работать:Несколько раз увеличиваем-уменьшаем схему, чтобы понять, что нас устраивает, а что надо поправить.
Вносим правки и неожиданно понимаем, что основная работа уже проделана! Вот ее результат:Зелень на имитате кажется слишком насыщенной, а некоторые переходы – слишком грубыми, но не забываем о том, что цвета у нас сейчас переданы неточно! Волнуетесь – быстро сделайте подбор цветов еще раз ;)Чтобы добиться еще большей прозрачности, зелень на моей вышивке будет отшиваться в одно сложение нити. Количество сложений – это тоже хороший инструмент, который позволяет добиться более интересного результата.Вот так выглядит фрагмент готовой схемы:Видно, что полукрест передан маленькими-маленькими двойными крестиками. Я пока оставила такой вариант, чтобы можно было выгружать имитат с фоном из полукрестиков, а на схеме для вышивания, естественно, такого не будет, будут нормальные обычные символы.
Этап пятый – проверка
Лучше его сделать после того, как схема полежит хотя бы денек.Вот что нам нужно будет сделать:1. Еще раз посмотреть, все ли устраивает? Помним о том, что впереди еще больше труда – собственно вышивка! Не малодушничаем, если что-то не совсем нравится, исправляем.
Да, надоело, да, времени уже потрачено много, но надо исправить то, что сделано неточно! Иначе потом будет неприятно вышивать и результат не станет по-настоящему радующим.2. Отлавливаем возможные одиночные крестики. Их быть не должно, но вдруг? Выделяем по очереди каждый цвет и смотрим, если они есть – убираем.
ВСЕ! Выдохнули! Схема готова!Если хотите, можете настроить сложения нитей, где-то пунктир для бэка, а где-то пунктир с точками, в программе.
Но если вы делали схему для личного пользования, это необязательно, можно просто сделать несколько пометок прямо на распечатке с ключом к схеме, а где какой бэк вы и так будете помнить, забудешь тут после такой работы ;)Для информации: размер будущей вышивки по 16-й аиде 20 на 24.76 см., 126 на 156 крестиков. Количество цветов – около 30.Приятного вышивания ?
Осторожно, прогон: определяем качественную схему вышивки | Все о вышивке

Рейтинг: 5 / 5
Вышивку по праву можно назвать самым популярным видом рукоделия. Вышивают крестиком, бисером, стеклярусом, лентами, гладью… все техники и не перечислить. Лидирует среди этого многообразия вышивка крестиком.
Особенно привлекательным этот вид вышивки делает простота освоения данной техники и совершенно фантастические результаты.
Порой, из под крестиков рождаются шедевры, сравнимые разве что с шедеврами живописи известных художников.
Важно
Чем популярнее становится вышивка, тем больший интерес вызывают авторские схемы. Хочется вышить что-то особенное, что-то своё. Тем более, что существующие программы для создания схем для вышивки, а также соответствующие интернет-ресурсы позволяют без труда создавать подобные схемы.
Не чувствуя подвоха, рукодельница с головой уходит в поиски и скачивание схем на просторах интернета, на создание собственных схем. Стоит предостеречь новичков от вышивания подобной «схемы», которая часто называется прогоном.
Почему прогон? Почему рукодельницы часто негативно отзываются о прогонах?
Прогон – схема, полученная программным путем и не редактированная вручную. Не является качественной схемой.
«Прогоном» называется схема, полученная программным путем из исходного изображения, т.е., изображение «прогнали» через программу, поэтому – прогон. Полученная таким образом схема имеет, как правило, большое количество цветов, от 80 и выше, многие из которых имеют близкие оттенки совершенно неразличимые человеческим глазом.
Помимо этого, для прогонов характерно наличие множества одиночных крестиков. Таким образом, дизайнер должен вычистить схему, устранив одиночные крестики и уменьшив количество цветов, а также сделать плавные цветовые переходы.
Учитывая особенности цветопередачи монитора, конечный результат может существенно отличаться от того, что вы видите на экране компьютера.
Именно поэтому на просторах интернета гуляют жуткие отшивы: портреты с зелеными или синюшными пятнами на теле, с резкими контрастными переходами на лицах.
Стоит сказать также, что дизайнеры предпочитают работать с, так называемой» живой палитрой, подбирая по ней цвета, оттенки, бленды.
На рисунке вы видите этапы создания схемы.
Безусловно, разница между прогоном и качественной схемой налицо. Посмотреть как работают дизайнеры можно здесь.
Вот несколько правил, которые позволят вам отличить качественную схему от прогона.
- большой размер. Конечно же есть прогоны небольшого размера и есть качественные схемы большого размера. Здесь стоит рассматривать схему в контексте изображения. Однозначно должен насторожить размер больше 500х500 крестиков.
- большое количество цветов. Если схема имеет более 80 цветов при не очень сложной схеме, это говорит о том, что перед вами прогон.
- большое количество одиночных крестиков. Одиночные крестики должны вычищаться при детальной проработке.
- нечеткость деталей. Такая же нечеткость будет и в готовом изделии. Если вы видите, что картинка (имитат) нечеткая, размытая, то лучше отказаться от отшива – схема некачественная.
- pdf формат. В большинстве случаев прогоны сохраняются в формате pdf без изображения вышивки, без указания фамилии дизайнера.
- бекстич. Если в схеме присутствует бекстич, фр. узелки, возможно полукрестики и т.п., это говорит о том, что дизайнер работал над ней.
- источник распространения. Множество ресурсов предлагает сервисы по созданию схем, но это и есть прогоны. Поэтому, если вы хотите получить качественную схему, сначала стоит обратиться к отзывам и комментариям на вышивальных форумах, сообществах. Существуют сообщества дизайнеров по вышивке крестом, вот одно из таких, где можно посмотреть отшивы по созданным схемам, почитать отзывы и комментарии, определиться с дизайнером и сделать заказ.
- стоимость. Нужно понимать, что создание качественной схемы – трудоемкое занятие, поэтому дешевой качественная схема быть не может.
Желаем вам легких крестиков!
Как создать схему вышивки фото ( вышивка фото портретов )

В этой статье мы детально, шаг за шагом мы расскажем как выбрать и подготовить фото к вышивке портрета, какой вышивальной программой лучше пользоваться, как создать схему по фото для вышивки портрета, какие проблемы могут возникнуть при создании схемы по фото. Читайте, изучайте, и если есть вопросы – спрашивайте.
Вышитое фото – это не просто фотография и не просто картина, вышитый портрет – это в будущем реликвия вашей семьи.
Хорошая схема для вышивки по фото – это схема с хорошей композицией, красиво передающая лицо человека, в естественных тонах , без искажений; оптимального размера и с оптимальным набором нитей, без «одиночек», требующих дополнительного труда вышивающего. И если Вы решились от «А» до «Я» самостоятельно создать схему и вышить портрет крестиком, тогда этот мастер класс « как создать схему вышивки портрета » для Вас.
Совет
Для разработки схем по фотографиям существует множество программ, но, по моему мнению, лучшая из них – Pattern Maker, она позволяет производить больше функций, чем другие программы.
Ниже я научу вас этими функциями пользоваться, чтобы схема вышивки получилась реалистичной, а вышитый портрет получился красивым и достойным хранения в вашей семье многие поколения.
Если у Вас уже имеется программа Pattern Maker – замечательно. Если нет – в интернете ее можно без проблем найти
Однако большинство манипуляуий с фотографией необходимо производить еще до запуска Pattern Maker.
1. Выбор фото.
На самом деле успех вышивки на процентов 70% зависит от выбора фото. Для своих заказчиков я подготовила и текстовый, и видео сюжет о подборе фото для вышивки. И, если Вы более детально хотите разобраться какие фото подходят, а какие фотографии лучше не вышивать – ознакомьтесь с рекомендациями по выбору фото.
Сейчас я не буду делать акцент на выборе фото, напишу в двух словах:
Лучшее фото для вышивания должно быть сделано в помещении, либо в пасмурную погоду, либо в солнечную погоду в тени. На лице не должно быть ни жестких теней, ни бликов от вспышки «в лоб». Впрочем, вспышку « в лоб» можно исправить, я покажу ниже, как.
2. Обработка фото
Запомните, что Pattern Maker все гиперболизирует. Тени становятся еще темнее, блики становятся еще светлее.
Если вы создаете схему вышивки по фотографии впервые и еще не видите огрехов на фотографии, сделайте пробный «прогон» и посмотрите, что в этом портрете кажется неестественным (прогон – это схема, которую программа делает из вашего фото автоматически). Для начала выберем стандартные условия 200 клеточек, DMC, 90 цветов. Для этого запускаем программу, выбираем с помощью кнопки Browse желаемый рисунок, и 5 раз нажимаем «Далее»
На этом этапе выбираем ту область вышивки, котороя у нас будет приоритетной.
Далее выбираем размер схемы
.
В каждой схеме вышивки портрета, существует некая «точка безубыточности», если выражаться экономическими терминами, точка пересечения кривых «размер» и «красота». Главный ориентир красоты в вышитом портрете – конечно же, лицо, и в первую очередь, глаза.
Четко очерченный зрачок, желательно при том передающий уникальный цвет глаз и взгляд. Поэкспериментируйте с размером и найдите оптимальный. Такой, после которого увеличение размера картины не прибавляет красоты. Обычно для персональных портретов этот размер колеблется от 150 до 250 крестиков по ширине.
Для групповых – в зависимости от расположения лиц в композиции.
Выбираем марку ниток и количество цветов.
Большинство вышивальщиц привыкли к DMC. Фотовышивка нитками данной марки получается наиболее красивой и естественной.
Однако в Pattern Maker с этой маркой есть проблема – автор программы напридумывал бленды, назвал их как-то по-своему, и нигде не написал, какие же именно цвета он смешивал.
Обратите внимание
Таким образом, в момент, когда вы уже пойдете в магазин за нитками, вы можете столкнуться с тем, что такого цвета в природе не существует.
Поэтому я работаю с Anchor – уже десяток портретов по моим схемам с использованием Anchor вышили, и всегда цвета существующие, и всегда они в жизни точь-в-точь как предполагалось в РМ, т.е. в случае с Anchor я могу гарантировать, что после месяцев отшива вы действительно получите такой портрет, как вам показывал РМ. Экспериментируете, как и с размером портрета, с количеством ниток – находите свое оптимальное количество. Нажимаем, наконец, Close.
Наиболее распространенные огрехи при разработке схемы по фото для вышивки крестом:
- Темные зубы (а ведь нам хочется остаться в веках с голливудской улыбкой)
- Темные глаза (серые, желтые, красные)
- Темные участки от освещения
- Блики на щеках, носу, лбу.
- Несуразное черное пятно волос, в то время как нам хочется игриво переливающихся волос.
- Неестественный цвет лица – серый или красный на любительских фото и слишком оранжевый на профессиональных . Если вы переводите цвет в сепию, это не так важно, но если создаете схему в цвете, это критично.
Возвращаемся в фоторедактор (PhotoShop, Lightroom, PhotoStudio), вытягиваем средние тона и тени.
Для редактора PhotoShop: открываем нужную фотографию, заходим в меню изображение, коррекция, кривые и корректируем цвет лица;
Далее мы «отбеляем» глаза и зубы – выделяем с помощью инструмента «magnetic lasso» и повышаем яркость, уменьшаем тени.
Закрашиваем блики и дополнительно закрашиваем темные участки на лице. Для этого необходимо выбрать инструмент «пипетка», выбрать светлый тон лица, затем выбрать инструмент «кисть», прозрачность от 20% до 40% и закрасить необходимый участок.
Вы можете сохранять обработанную фотографию под новым именем, прогонять ее через Pattern Maker, снова смотреть, что еще необходимо подправить, исправлять в фоторедакторе, сохранять, прогонять – и так по кругу, пока, наконец, вам не понравится получающееся изображение. При этом фото в фоторедакторе может выглядеть уже даже комично, а портрет на схеме – прекрасно.
Все это потому, что РМ (Pattern Maker) не понимает разницу между глазом, волосами, щекой и пиджаком, нам необходимо показывать ему, что для нас в портрете особенно важно.
3 Непосредственно работа в Pattern Maker. Создаем схему по фото для вышивки портрета
3.1. Загружать фото, выбирать размер, марку ниток и их количество мы уже научились выше
3.2. Работа с фоном.
Если вы хотите однотонный и не сделали этого прежде в фоторедакторе, давайте сделаем его в PM.
Часто, даже если вы сделали однотонный фон в фоторедакторе, программа обрабатывает и его и заливает не одним, а двумя-тремя тонами. Необходимо все же сделать один.
Я для этого выбираю инструмент «Выделение свободная рука» и по кусочкам обрисовываю контуры волос и часть фона, нажимаю на клавиатуре «Delete».
Важно
Оставшиеся кусочки можно выделить инструментом «Прямоугольное выделение» и по – удалять.
Выбираем на палитре внизу цвет, который вы определили для фона, инструмент «заливка» и клацаем по пустому фону. Оставшиеся точечно посторонние клеточки можно зарисовать инструментом «Полный стежок» .
Схема вышивки портрета с однотонным фоном, смотрится мягче и нежнее. Так же давайте не забывать, что однотонный фон, куда проще вышить нежели задний, рябой вид.
3.3. Прорисовка деталей, которых уже нельзя добиться в фоторедакторе и необходимо исправлять вручную. Например, глаза все же слишком серые. Приближаете изображение (масштаб 150%), выбираете инструментом «пипетка» тот цвет, который вам не нравится
Смотрите, есть ли у вас в наборе такой же, но чуть светлее. Выбираем его, берем инструмент «крестик» и зарисовываем те места, которые хотим. Снижаем масштаб, смотрим, что получилось. И так далее со всем, что не нравится.
3.4. Удаление лишних цветов.
Часто попадаются цвета, отличающиеся незначительным оттенком, не играющие большой роли в вышитом портрете, и при этом их 5 крестиков на всю картину, а вам придется покупать целый моток. Такие цвета нужно отследить и заменить. Для этого необходимо правой кнопкой мыши (ПКМ) клацнуть на выбранном цвете и выбрать «подсветка выделенным цветом»
Смотрим на схему вышивки портрета , действительно ли нам полезен этот цвет, или его можно заменить другим, похожим. Если да, то ПКМ – delete. Видим, как этот цвет пропадает со схемы. Далее выбираем цвет на замену, нажимаем Сtrl+A (выделить все) идем в меню – правка – заполнить выделенным цветом – пустые клеточки в выделенной области – полный крестик – ок.
Прорабатываем так каждый цвет.
3.5. Составление блендов
Иногда так бывает, что в схеме вышивки фото у вас есть три цвета, и каждого из них не то чтобы много, но существенно, и перелив такой – нужен, но зачем же покупать 3 мотка, если можно сэкономить и купить 2.
Вы можете либо просто не покупать «средний» цвет, а слить его из 2, по одной нити их каждого. Либо официально изобрести бленд. Для этого запоминаем номера 2 нитей, которые мы хотим использовать. Клацаем на пустой ячейке в палитре цветов. Выбираем “Blend” внизу списка.
Нажимаем создать – выбираем “anchor” в начале списка и пишем номер.
Полученный цвет добавляем в нашу палитру, клацнув на нем дважды ЛКМ. Удаляем средний цвет и заменяем его на наш бленд. Вот как он будет показан потом в ключе:
3.6. Удаление одиночных крестиков
Когда мы уже определились с оставляемыми цветами, смотрим, не затесалось ли одиночных крестиков, опять же, не влияющих на красоту, но которые требуют лишнего труда во время отшива.
Для этого используем тот же прием: ПКМ на цвете в палитре – подсветка выделенного цвета. Заменяем их точечно на лежащие рядом с помощью инструмента «крестик». Каждый раз возвращаемся в 75%-ный масштаб и смотрим, что получилось.
Для отмены пользуемся комбинацией клавиш Ctrl+Z.
3.7. Сохранение палитры схемы вышивки портрета.
Если, например, вы уже сделали схему вышивки портрета с идеальной палитрой и вдруг понимаете, что упустили в самом начале какой-то глобальный момент в обработке фото, вы можете сохранить палитру. Вкладка «Палитра» – сохранить палитру как.
и загружая фото заново, выбрать сохраненную ранее палитру и продолжать работать в ней.
Также вы можете копировать кусочки из одной схемы в другую через выделение – Ctrl+C – Ctrl+V в основной работе. В таком случае выделенный кусочек появляется в левом верхнем углу, и оттуда его можно перетащить на нужный участок.
3.8. Перевод в удобоваримые символы. Выбираем вкладку Вид –Символы
Если вам не нравится символ, который программа выбрала автоматически, дважды кликаете на нем левой кнопкой мыши и выбираете другой, более подходящий.
Для того, чтобы схема по фото была читаемой, необходимо выбирать символы, не похожие друг на друга, легкие и тонкие – для светлых нитей, сплошные и заполненные – для черных.
Для черного цвета обычно выбирается черный квадрат. Для белого или самого светлого я обычно выбираю точечку.
3.9. Наконец, извлечение схемы
Если вы хотите символьную схему вышивки портрета, необходимо сначала выбрать во вкладке Вид – Символы. Затем вкладка Файл – Экспорт в графический файл.
Получившийся файл я затем разбиваю для распечатки на А4, оптимальный размер для распечатки при нормальном зрении вышивающего 100*70 клеточек на одном листе А4, но если вы хотите крупнее, выбирайте другое соотношение. Например, 70*40.
Как видите, все не так уж сложно, но «подводных камней» много и если вы хотите создать схему по фото первый раз, то это может затянуться надолго. И не факт, что с первого раза схема фото вышивки получится. Я провела много дней за программой, прежде чем все освоила и привела к порядку. В статье описаны самые ключевые моменты.
Но, как правило этим работа не ограничивается: проработка каналов, уровней, коррекция цвето и свето передачи, корректировка экспозиции, дисторсии. Каждая фотография индивидуальна: где нужно сделать акцент на реставрации, где проработать только определенные участки не затронув фото в целом.
Если Вы владеете навыками работы в фотошопе, Вам не составит труда в теченнии нескольких часов подготовить фото под разработку схемы. В обратном случае – придется неммного потрудится изучив основные моменты работы в Adobe Photoshop, так как 80% всего процесса создания схемы – это именно работа в фото редакторе.
Поэтому если решитесь создавать схему самостоятельно, я пожелаю вам удачи, терпения и ровных крестиков! Если же доверитесь нам, с удовольствием поможем вам создать лучшую схему!
Схема фото вышивки
Всего отзывов: (43)
Загружаем картинку в программу Pattern Maker и делаем прогон

Загружаем картинку в программу Pattern Maker и делаем прогон
Открываем программу Pattern Maker.
В меню выбираем значок «Импорт изображения» (“Import a Picture”). На рисунке обведёно красным кружочком.
Внимание! Все картинки кликабельны.
Чтобы увидеть их в большом формате, достаточно кликнуть мышкой на изображение.
Его также можно выбрать из основного меню, выполнив следующие шаги: File — Import Image — Import Into New Pattern
В русском переводе будет звучать примерно так:
Файл — Импорт изображения — Импорт в новый образец
ШАГ 1. Перед нами появится вот такое окно:
Совет
Выбираем кнопку «Загрузить» (“Browse”) (выделено красным кружочком).
Выбираем с компьютера желаемую картинку или фотографию, кликаем «Открыть» (“Open”). Картинка загружена в программу:
Нажимаем «Далее» (“Next”).
ШАГ 2.
В следующем окне устанавливаем галочки в обоих окошечках (где их установить подчеркнуто красным):
Перевод этих надписей примерно такой: “Convert the image into full cross stitches” = Конвертируем изображение в схему для вышивки крестом. “Include image as underlay for tracing” = Использовать изображение как подложку для схемы.
Нажимаем «Далее» (“Next”).
ШАГ 3.
На этом этапе программы можно отредактировать изображение. Лучше, конечно, сделать это заранее в любом графическом редакторе, имеющемся на компьютере. Но можно воспользоваться и функциями программы Рattern Мaker, изменив свет, контраст, насыщенность и т.д., манипулируя ползунками:
Если надо вернуть картинку в исходное положение, то достаточно нажать на кнопку “Reset” («Переустановка») и показатели света, контраста, насыщенности и т.д. обнулятся.
Обращаем внимание на значок, изображающий лупу (на рисунке обведено красным кружочком).
Как и во многих других программах, функция «Лупа» предназначена для изменения масштаба изображения (фотографии или картинки). Делаем это так.
Кликаем на значок «Лупа», наводим мышку на изображение и для увеличения изображения кликаем на левую кнопку мыши, а для уменьшения – на правую кнопку мыши.
Также при помощи мышки, наведя её курсор на разделительную линию между изображением и пустой сеткой схемы (на рисунке помечено двумя красными стрелками), можно увеличить или уменьшить поле просмотра изображения.
Обратите внимание
Теперь значок, изображающий квадрат пунктирной линией (на рисунке обозначен красным кругом):
Кликнув на этот значок и после этого наведя курсор мыши на изображение, можно выделить на картинке именно ту часть, которую мы хотим превратить в схему для вышивки.
После чего кликаем на “Crop” («Вырезать») (на рисунке обозначено красным прямоугольником) и получаем видоизменённую картинку:
Если нас что-то в ней не устраивает, то достаточно нажать на «Undo Cropping» («Отменить») (на рисунке выделено красным овалом), и картинка примет исходный вид.
Закончив редактирование изображения на этом этапе, нажимаем «Далее» (“Next”).
ШАГ 4.
На этом этапе продолжается редактирование изображения. Здесь картинку можно «растянуть» в длину или ширину, или наклонить.
Делается это при помощи кнопочки с цифрами 1, 2, 3 (“Grid Tool”) (на рисунке отмечено красным кружочком). Кликаем на эту кнопку и наводим курсор мыши на изображение. На изображении левой кнопкой мыши отмечаем левый верхний, правый верхний и правый нижний углы воображаемого квадратика или прямоугольничка размером 10х10 клеточек будущей схемы:
Нажимаем “Align Grid” (на рисунке отмечено красной галочкой).
Если надо убрать сетку с изображения, снимаем галочку с “Show Grid” (на рисунке отмечено красным прямоугольником).
Если надо что-то изменить или вернуть картинку к исходному виду, то нажимаем “Undo Alignment” (на рис. отмечено синим прямоугольником)
Для увеличения или уменьшения изображения здесь также можно применить кнопку «Лупа» (помечено красной галочкой).
Важно
Как правило, этот этап упускают и переходят к следующему, нажав на «Далее» (“Next”).
ШАГ 5.
Используя инструмент «Волшебная палочка» (на рисунке помечено красным кружочком), можно убрать с изображения ненужные области.
Для этого кликаем на упомянутую кнопку, наводим курсор мыши на то место изображения, которое мы НЕ хотим видеть в нашей будущей схеме и снова кликаем мышкой:
Если необходимо убрать несколько областей с картинки, то кликаем на кнопку «волшебная палочка», затем нажимаем клавишу “Shift” на клавиатуре и при нажатой клавише “Shift” кликаем курсором мыши на те области картинки, которые мы НЕ хотим видеть в нашей будущей схеме.
Для отмены последнего действия используем кнопку “Undo Last Selection” (отмечено синим овалом).
Чтобы удобнее было редактировать изображения, здесь также можно применить кнопку «Лупа» для увеличения или уменьшения картинки.
Но лучше заранее отредактировать картинку в любом графическом редакторе и загрузить уже готовую картинку в программу Pattern Maker. Тогда этот этап можно упустить.
Когда всё будет закончено, нажимаем «Далее» (“Next”).
ШАГ 6.
При помощи этого инструмента можно выбрать ту часть изображения, которая содержит наиболее приоритетные цвета.
Важно
Как правило, этот этап упускают и переходят к следующему, нажав на «Далее» (“Next”).
ШАГ 7.
Один из самых основных и важных этапов для построения будущей схемы.
Здесь можно установить размеры будущей схемы в миллиметрах (на рисунке отмечено цифрой «1») или клеточках (отмечено цифрой «2»). Кому как удобно. Как правило, размеры определяют в клеточках. Но это уже дело привычки, а также личной необходимости.
Также устанавливаем размеры канвы для вышивания, на которой мы собираемся работать (на рисунке отмечено цифрой «3»).
Обязательно надо поставить галочки возле “Preserve aspect ratio” («Сохранять пропорции») и “Square stitch” (дословно «Квадратный стежок»). На рисунке подчёркнуто красным.
Совет
Результаты выводятся в нижней строке (на рисунке отмечено синим овалом). Там указаны размеры будущей схемы – ширина на высоту в клеточках и рядом справа ширина на высоту в миллиметрах.
Внимательно изучаем эти результаты, прежде чем переходим к следующему этапу. При необходимости изменяем размеры схемы и канвы.
Нажимаем «Далее» (“Next”).
ШАГ 8.
Этот этап также очень важен.Здесь устанавливаем типы ниток (на рисунке отмечено красным овалом). В программе уже имеется неплохая база ниток: и DMC, и Анкор, и Мадейра и другие. Выбираем из списка нужную нам.
Далее определяем количество цветов, которое мы бы хотели применить для нашей схемы (на рисунке место, где нужно указать количество цветов обозначено красным кружочком.
Нажав на кнопку “Advanced” («Дополнительно») можно установить способ расположения будущих стежков.
“None” – одиночек практически не будет, между зонами одного цвета будут более чёткие границы.
“Stucki”, или “Floyd Steinberg”, или “Burkes” – будут одиночки и значительный разброс клеточек одного цвета. Не будет чётко определённых границ для одного цвета стежков.
Эти три вида различаются между собой типами разбросанности стежков – художественный разброс (“Floyd Steinberg”), линейно или диагонально (“Stucki”) или кирпичиками (“Burkes”). Но это очень вольное название типов разбросов.
Нужно пробовать и выбирать понравившийся вариант разброса крестиков.
Забегая немного вперёд, сравним для примера.
На этом рисунке эффект “None” изображён слева, а эффект “Floyd Steinberg” – справа.
Результаты манипуляций в данном этапе на загруженном изображении пока видны не будут. Эти результаты будут видны уже только на самой схеме после того, как мы пройдём все этапы загрузки изображения в программу.
Нажимаем «Далее» (“Next”).
ШАГ 9.
Это заключительный этап, в котором, чтобы увидеть нашу первичную схему, надо просто кликнуть мышкой на кнопку «Импортировать изображение» (“Import”). В результате в крайнем правом поле вместо пустой сетки появится схема.
Обратите внимание
В этом этапе (впрочем, как и в других) есть кнопка «Назад» (“Back”), при помощи которой можно вернуться к предыдущим этапам и при необходимости изменить настройки изображения.
Можно сохранить понравившиеся варианты схем: Файл (File) — Сохранить как (Save as)
Если всё понравилось, то нажимаем «Закрыть» (“Close”) (на рисунке отмечено красным овалом).
Откроется программа редактирования схемы для вышивания с первичной схемой изображения, которую принято называть прогоном.
Самая лёгкая часть работы над схемой позади. А впереди нас ждут бессонные ночи и колупания с крестиками, т.е. квадратиками будущей схемы. И всё это только для того, чтобы в итоге получить и красивую, и удобно вышиваемую схему, а не прогон. Но об этом в следующей статье.
Приятного и полезного творчества!
Автор статьи и фото: Екатерина Шлыкова
*Обсудить статью, задать вопросы, поделиться своим опытом в работе с программой Pattern Maker можно в этой теме форума.
*Где скачать программу Pattern Maker, читаем здесь.
Всего комментариев: 20
0Спам19 Татьяна Владимировна (03.01.2019 12:06)Добрый день! Программу скачала, схему составила. Все получилось! Огромное спасибо. Настоящая инструкция по работе с программой!. У меня вот такой вопрос: как поменять цвет, но в предложенной палитре(внизу под схемой) этого цвета нет(на который хочу поменять). Как поступить в этом случае?
20 Грушенька (05.01.2019 14:45)Татьяна, спасибо за отзыв. Теперь по вопросу. Если в предложенной палитре (внизу под схемой) нет желаемого цвета, то добавить его можно так:1. В верхнем меню ищем иконку в виде цветного квадратика.Или находим в верхнем меню кнопку “Palette” (что значит “Палитра”). Жмём на неё. В развернувшемся меню жмём на самую верхнюю строчку “Colors” (что значит “Цвета”). 2. Внизу под схемой появится ВСЯ палитра цветов с названием “Palette Options”. 3. В ней выбираете нужный цвет и кликаете на него дважды.4. Цвет тут же появится в изначально предложенной палитре.
0Спам18 Татьяна Владимировна (03.01.2019 12:02)Добрый день! Очень хорошая статья! Настоящая инструкция по работе в программе. Программу скачала. Схему составила. Поняла как заменить цвет,
0Спам17 Виктория (21.09.2014 15:40)подскажите пожалуйста где можно скачать?Ответ: Виктория, Вы не могли бы уточнить, что именно хотите скачать?
0Спам16 Маня (23.06.2014 12:35)Доброго времени суток! Огромнейшее человеческое спасибо за Ваши статьи! Получилось все и сразу! Но нужна Ваша консультация! Как на схеме заменить один цвет на другой сразу всех крестиков выбранной палитры? Буду Вам признательна!!!Ответ: День добрый! Заменить цвет один на другой очень просто. Открываете схему в программе Pattern Maker. 1. В нижней шкале рабочей палитры (та, что внизу экрана под сеткой со схемой) наводите стрелкой мышки на цвет, который нужно заменить. 2. Жмёте левую! кнопку мышки. И держите пока не отобразится значок “рука”. 3. Не отпуская левой кнопки мышки наводите “руку” на прямоугольник с тем цветом, на который хотите поменять, и отпускаете кнопку мыши. 4. На экране появится надпись скорей всего по-английски: “Are you sure that you want to merge colors?” (Вы действительно хотите заменить цвета?) Кликаете на “Да” (“Yes”). Всё! Цвет поменялся. Тот цвет, который Вы меняли, автоматически из рабочей палитры (той, что внизу экрана) удалился. Если по каким-то причинам Вам не понравился результат, то нажмите в “Меню” кнопку “Отменить” (“Undo”), и цвет вернётся как в схему, так и в рабочую палитру внизу экрана программы. Надеюсь, что смогла объяснить. Если что-то осталось непонятным, то пишите :-)Катя
0Спам13 RimmaP (09.02.2014 10:40)добрый день. спасибо за статью-очень полезно! но у меня один вопрос:всегда вышивала по покупным схемам и в них очень много бэка. в pattern, я так понимаю, возможности “прорисовать” его нет? заранее благодарна за ответ:-)
0Спам14 Грушенька (09.02.2014 12:48)Нет, почему же. В Pattern Maker есть возможность рисовать “бэк” и не только его, а ещё целую кучу других стежков: петиты, узелки и прочее =)
0Спам15 RimmaP (10.02.2014 07:39)спасибо)
0Спам12 Ольга (13.12.2013 15:25)Спасибо большое Вам, Екатерина за столь подробную, да ещё с картинками инструкцию. Давно искала как правильно делать схемы в программе Pattern Maker. Вы умница.Ответ: Оля, спасибо за отзыв =) Читайте и вторую статью на эту тему. Там не только технические вопросы рассматриваются. В ней я делюсь своим способом работы над схемой без прогона.
0Спам11 Антонина (24.05.2013 21:52)Боже мой! Так сложно все – ужас. Я даже программу не смогла установить.Вчера купила другую программу для генерация схем для вышивки, с ней все понятно.Ответ: Антонина! Pattern Maker не так сложна как кажется на первый взгляд. Но некоторое время на то, чтобы разобраться, конечно же понадобится. Ведь для получения хорошего результата не всегда подходит то, что быстро и легко.И ещё! На этом сайте я публикую свои статьи, над которыми долго и много работаю. И естественно, заинтересована, чтобы мой труд читали. Поэтому ссылки на другие платные ресурсы можно оставлять только по предварительной договорённости со мной. Извините, но вынуждена Вашу ссылку удалить. Надеюсь, Вы меня поймёте.
0Спам6 федино (14.01.2011 00:49)Спасибо за статью!Подскажите ,что делать дальше , чтобы получилась удобно вышиваемая схема, а не прогон.
0Спам7 Грушенька (14.01.2011 05:05)Федино, прекрасный вопрос )))В настоящее время я готовлю статью на данную тему. Думаю, что в самое ближайшее время её опубликую.
0Спам4 Марина (29.11.2010 16:17)подскажите пожалуйста. а где скачать эту программу?
0Спам9 Tonika (06.02.2012 02:21)Катюша, ссылка на программу не работает, на русификатор и таблетку ссылка живая.
0Спам10 Грушенька (06.02.2012 13:16)Танюш, спасибо за сигналСсылку поправила и поставила работающую
0Спам2 Monichka (15.06.2010 21:49)Катя, спасибо за МК! очень все подробно и понятно.
0Спам3 Грушенька (16.06.2010 14:07)Маришка, на здоровье
0Спам1 Грушенька (11.06.2010 17:10)В пункт “Шаг 5” данной статьи было сделано небольшое, но полезное добавление про клавишу “Шифт”.Грушенька
Оставить комментарий по теме
Работает Антиспам! Пожалуйста, без рекламы и ссылок на сторонние ресурсы. Об этом через “Обратную связь”.
Создание схемы в Pattern Maker. Ручная отрисовка

essorille
Как показала практика, учитель в онлайн-режиме из меня аховый, поэтому распишу сначала тут.
Итак, создание схемы в РМ методом обводки и подрисовки. Этот метод хорош для рисовки небольших и относительно немногоцветных «рисованных» схем. Основные его преимущества – отсутствие одиночек и четкие границы рисунка.
Но, конечно, он проигрывает в реалистичности изображения другим методам.
Схемы, создаваемые этим методом получаются в стиле Дима – много бека и дополнительных стежков, мало одиночек, легко вышиваемые цветовые пятна.
Качество и реалистичность схемы, в конечном итоге, зависят только от терпения и желания автора.
Важно
Конечно, этот метод не единственный и даже не лучший. Но он удобен и оправдан в определенных случаях. Например, когда размер и качество исходника не позволяет сделать адекватный прогон.
Итак, предположим у нас есть картинка, из которой мы хотим сделать схему.
Причем небольшую. И немногоцветную. Относительно, конечно)
Прогон в подобных условиях даст нам нечто невразумительное и невышивабельное.
Вот часть схемы, предлагаемой хаедом. 90 цветов. Не впечатляет, да? ?
Чтобы отрисовать схему ее необходимо импортировать в РМ.Убедитесь, что у вас включен интерактивный, продвинутый импорт:
А теперь переходим, собственно, к импорту:
Import Into New Pattern – импорт в новый файл,
Import Into Current Pattern – импорт в текущий файл.
Выбираем первый вариант.
Кнопкой Browse находим нужное нам изображение. В среднем окошке появится превью, а в правой части – итог наших манипуляций.
Переходим на вторую закладку Method
Вариантов отрисовки два – по подложке и поверх прогона. Кому-то нравится первый, кому-то – второй.
Последние две схемы я делаю разными способами. Вот на их примере и посмотрим ?
Первый вариант, создание прогона.
Рисовать по прогону удобно, если на картине нет мелких деталей и линий. Как видно на представленном примере, волосы сливаются, и прорисовать их, не глядя на оригинал, будет сложно.
Поэтому имеет смысл использовать второй вариант – подложку:
Третья закладка – Size – размеры
Первый пункт позволит нам задать размеры в дюймах или миллиметрах и количество крестиков при использовании разной канвы будет различно.Второй пункт, который нам и нужен – позволяет задавать размеры в крестиках.
Третий пункт – позволит импортировать картинку на предварительно выделенный участок рабочей области.
Stitch Size – желаемый каунт канвы.
Снятие отметки с пункта Preseve aspect ratio позволит вам исказить пропорции картинки в схеме (как вы видите, при ее активации высота просчитывается автоматически при задании ширины)
Совет
Снятие отметки с пункта Square stitch позволит сделать неквадратные крестики.
Устанавливаем размер согласно своим предпочтениям.
Остальные закладки в импорте в нашем случае не нужны.
Нажимаем Import и в правой части появляется наша будущая схема с подложкой.
Кнопка Close слева закроет настройки импорта.
Теперь немного о стежках.Стежков в Pattern Maker несколько меньше чем, например, в Cross Stitch Professional, но особых трудностей, это создавать не должно))
Если очень-очень захочется, то можно сделать свои ?
Специальные стежки подключаются здесь:
При включении этой опции на панели появится дополнительный стежок:
Первые четыре стежка стандартные:
Потом идет бекстич, страйтстич (швы вперед и назад иголку) и французские узелки. После фрузелков – бусины – этот стежок активен только при выборе в палитре цвета бисера.
Ну и последними после включения опции появляются всевозможные специальные стежки:
Использование этих стежков ограничивает только ваша фантазия.Ну чтож, приступим.
Сначала нарисуем контуры.
Кликните два раза по пустой панели для цветов:
В появившемся меню выберем ДМС
и, двойным кликом, черные нитки 310. Или любые другие, которыми вам хочется рисовать))
Чтобы закрыть эту панель, добавив цвета просто нажмите на крестик:
Теперь еще немного о бекстиче и схеме.У бекстича в РМ есть два режима – режим углов:
И режим углов и средних точек.
Первый позволяет рисовать бекстич только из угла клетки, а второй еще и с серединок.
Обратите внимание
Естественно, что второй вариант позволит нарисовать более плавный бек, и если вы предполагаете отшивать созданную схему на равномерке – смело выбирайте его.
Если же вы хотите упростить схему или не хотите возиться на Аиде – используйте первый вариант.
Кстати говоря, плавный бек вовсе не является главным условием хорошей схемы. Многие дизайнеры (Джоанн Элиот, Тереза Венцлер) во всю пользуются ступенчатым беком и получают великолепные результаты.
Выбираем бекстич и осторожно обводим контуры.
В первой схеме я использую ступенчатый бек и обвожу контуры по прогону:
Во второй – обвожу подложку.
Так как я пользуюсь планшетом, и от меня не требуется стопроцентного соответствия исходнику, то сначала я делаю набросочный эскиз:
Теперь начнем приводить схемы в порядок.
Лично мне удобнее использовать исходник только в самом начале, при создании базовых контуров. Но никто не запрещает, конечно, оставить подложку/прогон на месте и дорабатывать картинку вместе с ними. В этом случае вы ничего не удаляете, а просто продолжаете дорабатывать свою схему.
Итак, удаляем прогон.
Для этого нажимаем Ctrl A (выделить все) и открываем меню с выбранными стежками:
На появившейся табличке отжимаем значок бекстича (мы же не хотим егоудалять)
Нажимаем кнопку Delete, и получаем только бек.
Доводим его до ума, подрисовываем, добавляем красивостей и, при желании, цвета:
Если вы рисовали по подложке – нажатие кнопки F2 скроет подложку. Заметьте, не удалит, а только скроет. Повторное нажатие F2 вернет подложку на место.
Важно
Чтобы удалить подложку используйте инструмент прямоугольное выделение и кликните куда-нибудь за пределы схемы:
На углах и на средних точках по краю схемы появятся черные точки.
Нажимаем кнопку Delete, избавляемся от подложки.
Так как у меня изначально был сделан небрежный эскизный набросок, то приводить в порядок его придется долго. Поэтому, я беру контрастный цвет и рисую им, попутно удаляя старый бек:
Теперь добавляем цвета и заполняем контуры. Вы можете рисовать «простую схему», используя только полные крестики и прямой бекстич, а можете вовсю пользоваться четвертькрестиками и другими спецстежками… Вас ограничивает только ваш здравый смысл.
Цвета лучше выбирать по живым ниткам, ибо палитра РМ точностью не отличается.
Если вы рисовали по прогону, и оставили его, то берите основные цвета прямо с него. Но ОБЯЗАТЕЛЬНО сверяйте их с живыми нитками.
Если зажать пробел, и кликнуть на крестик, то рабочий цвет поменяется на цвет этого крестика.
Если вы хотите отрисовать полутона большим количеством цветов, можно нарисовать себе помогающую выкраску (полоску крестиков от темного к светлому):
…Добавляем узоров специальными стежками, исправляем и подрисовываем пока не надоест: